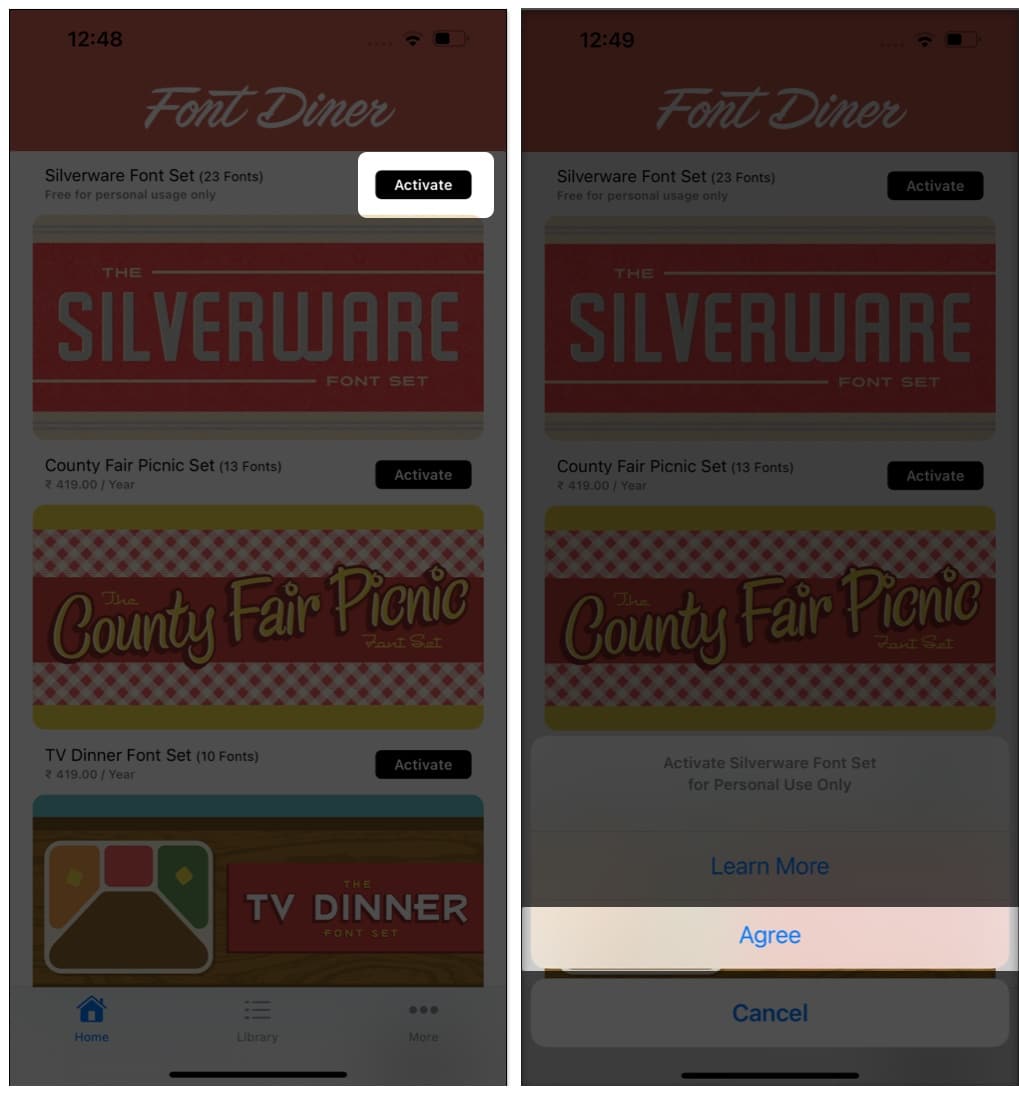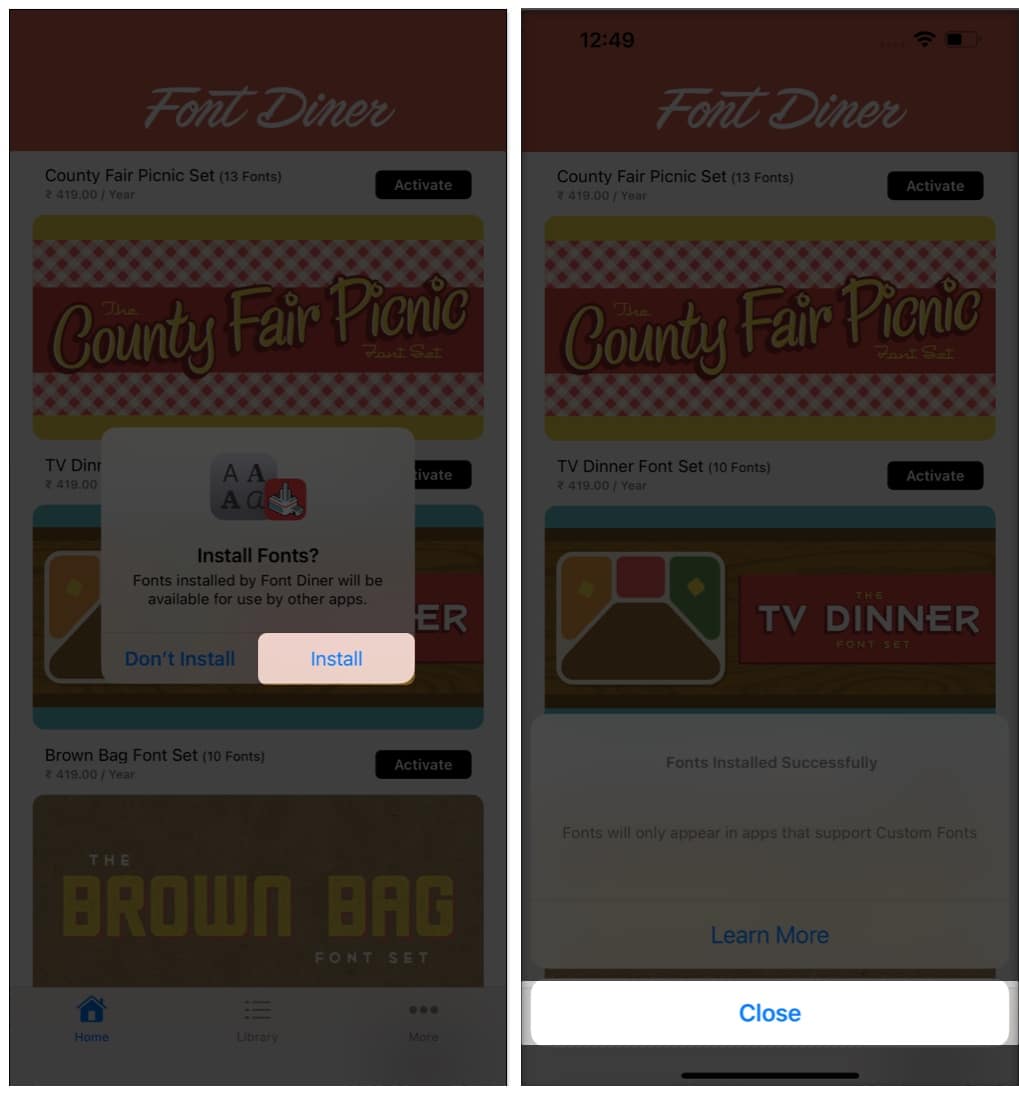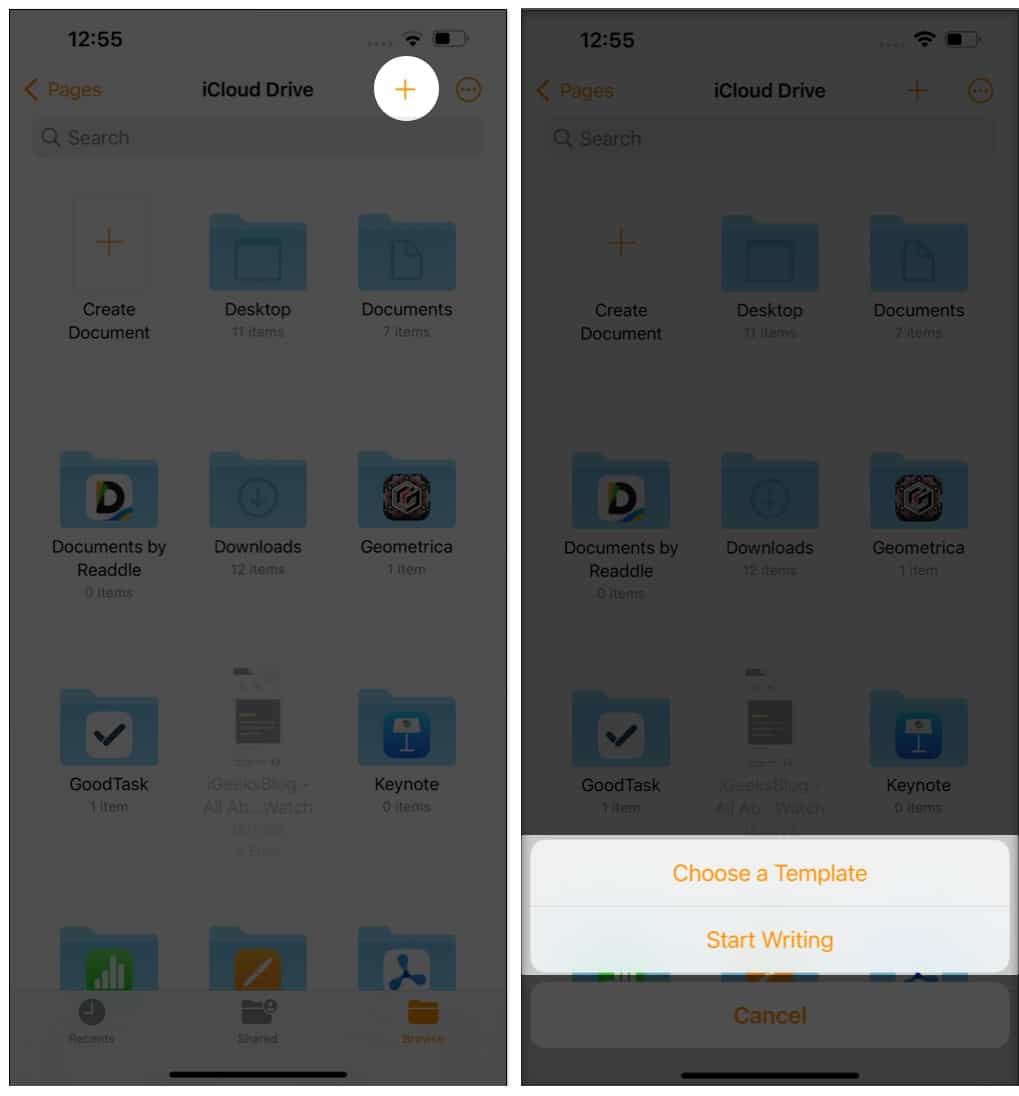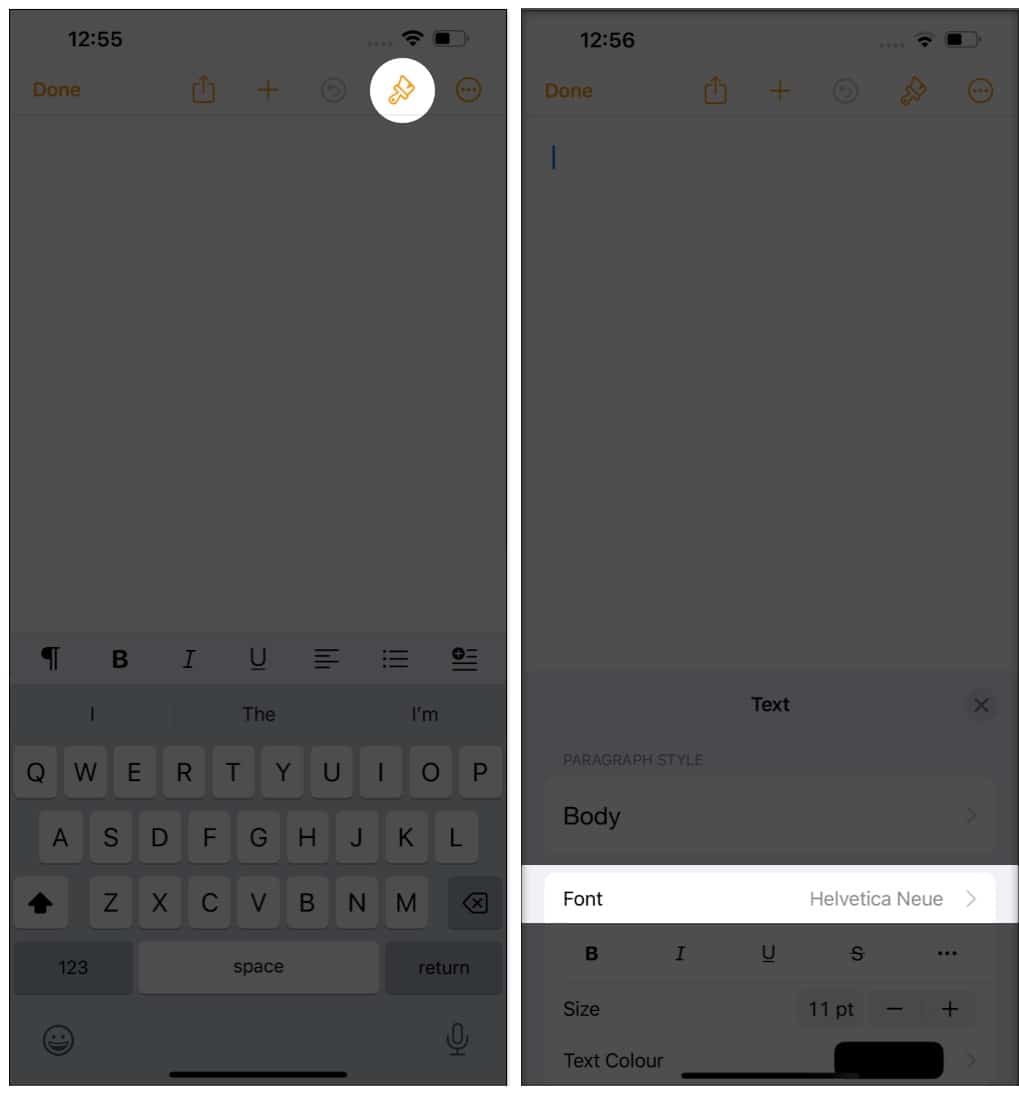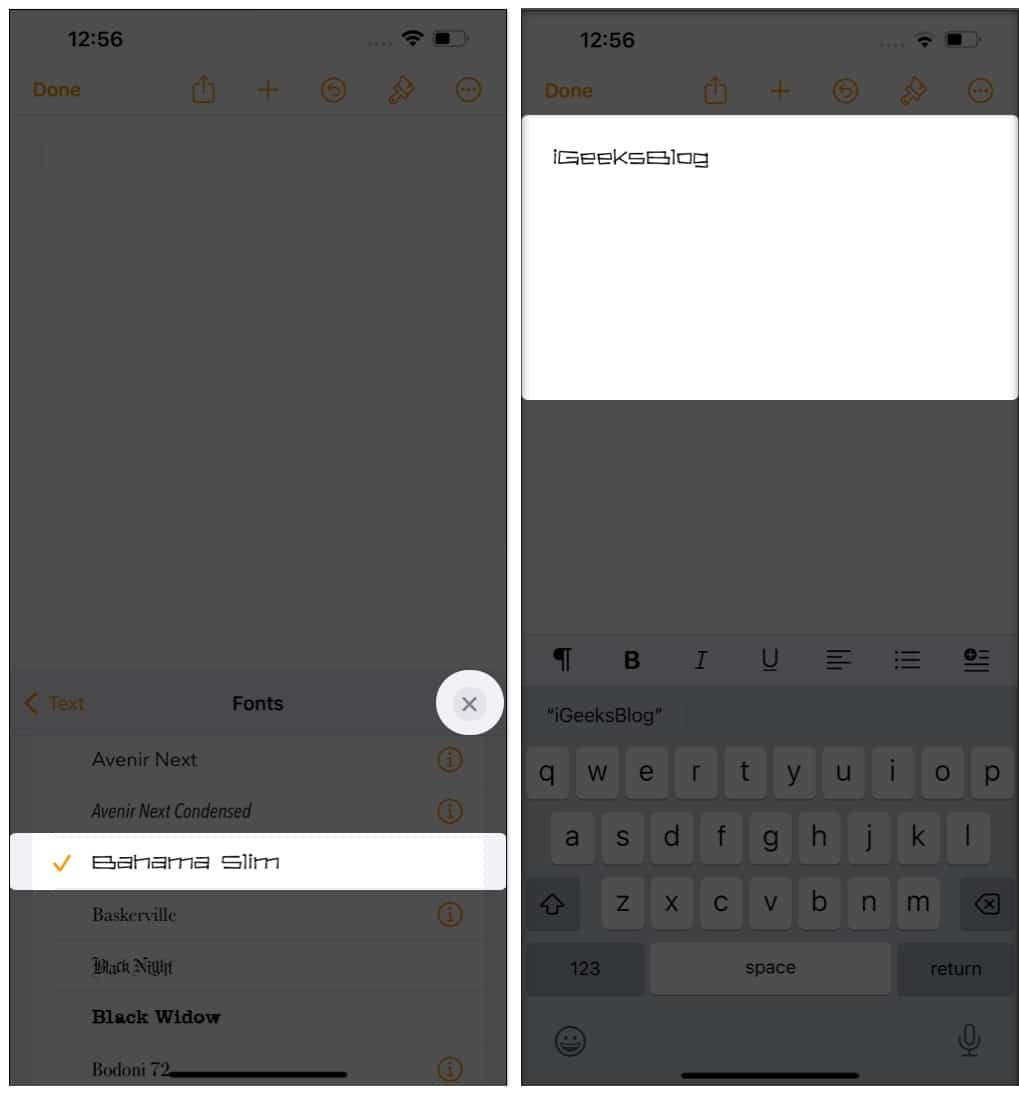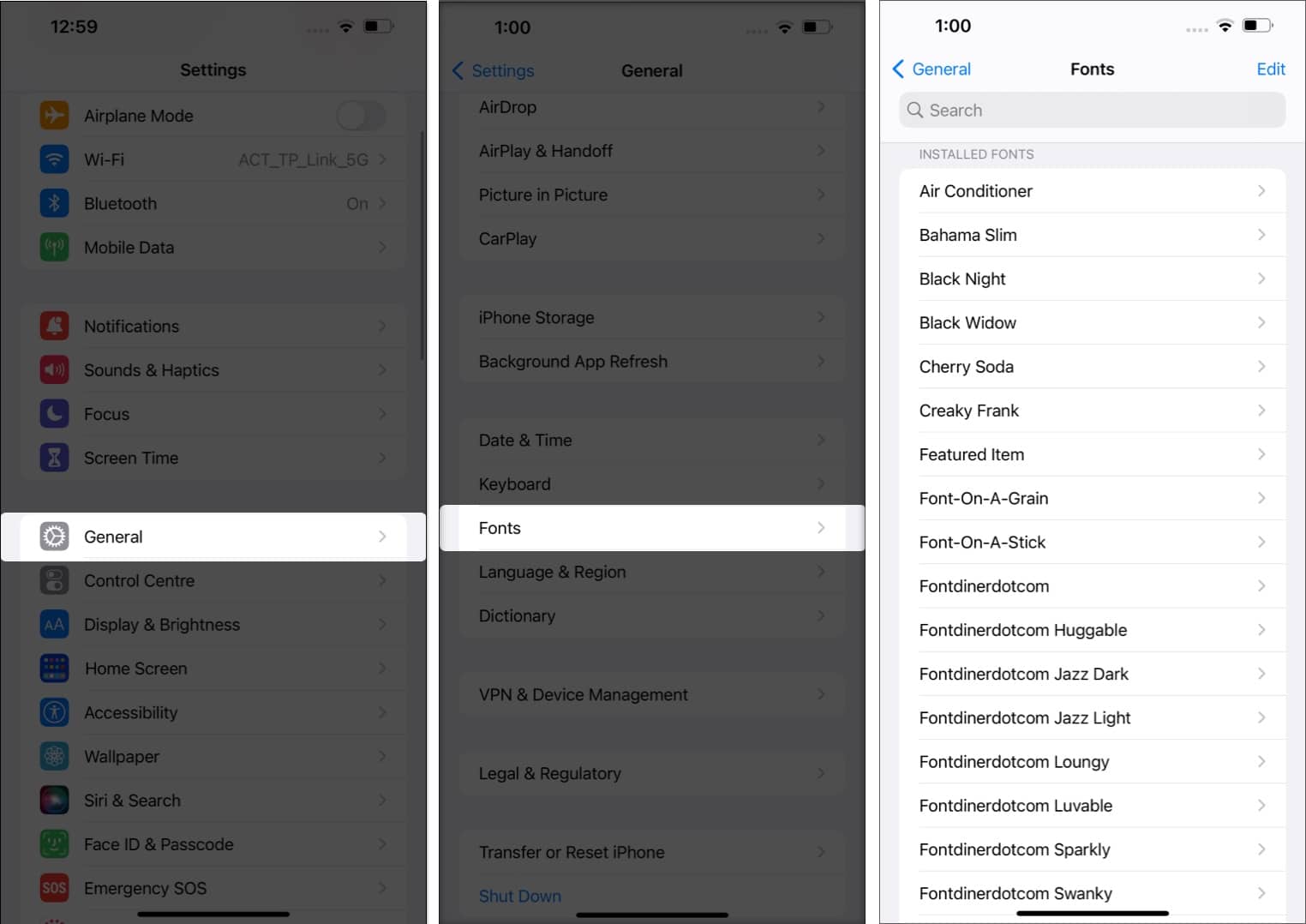How to install custom fonts on iPhone or iPad How to use custom fonts on iPhone and iPad
How to install custom fonts on iPhone or iPad
In this app, you can only download one free Silverware set of 23 fonts for free. If you wish to get more fonts, you must make an in-app yearly purchase for other sets that contain more fonts. If you don’t want to use Font Diner, we’ve done all the hard work for you and curated a list of the best third-party font apps. Custom fonts may be used in documents created on your iPhone and iPad. Some document apps are available, such as Mail, Pages, Numbers, and Keynotes.
How to use custom fonts on iPhone and iPad
You may now begin typing using the customized font you’ve chosen. If you wish to resize the font, you may read our article on how to increase font size on iPhone. However, if you forget which fonts you downloaded with the sets, you can always look them up. The process for viewing or even removing downloaded fonts is described below.
Manage installed fonts
You can also remove a font by swiping right to left on a custom font name → Remove. Plus, to remove multiple fonts at once, click Edit → Select Fonts/Select All → Remove. Like custom fonts? Hope you now have a clear picture of how to install custom fonts on your iPhone and iPad. Just to make you aware, a few apps allow you to install different fonts on your device with a unique profile, but I avoided them because of security concerns. Aside from that, don’t forget to express your thoughts on the custom fonts option in the comments section. More from us:
How to Install, Disable and Remove Fonts on Your Mac How to change or remove Font Smoothing on Mac How to change font size in Finder on Mac