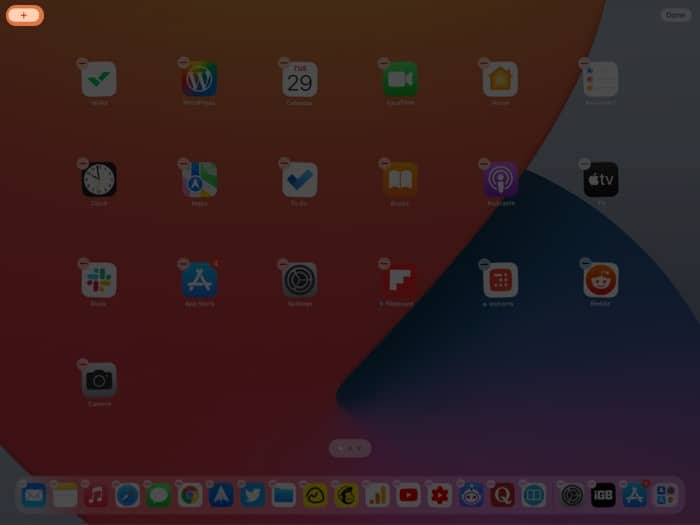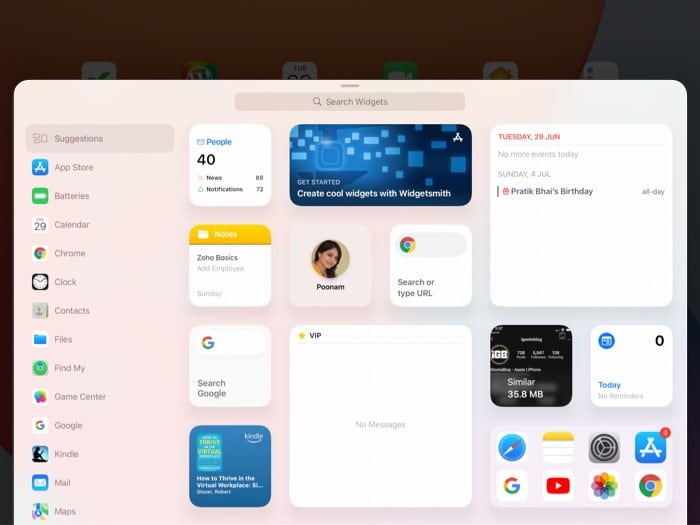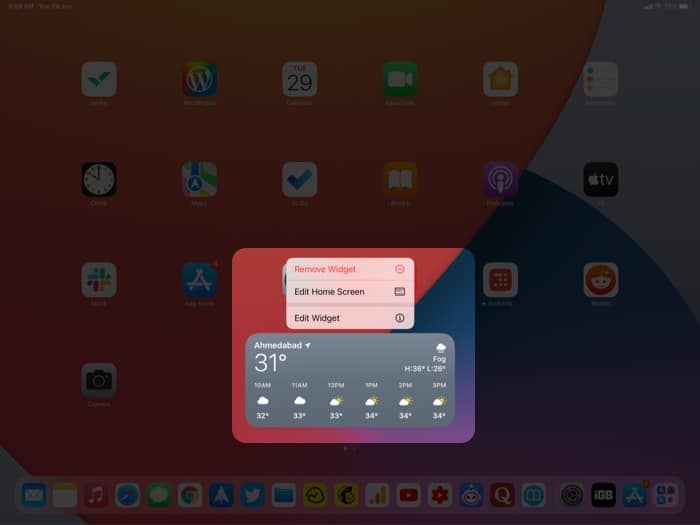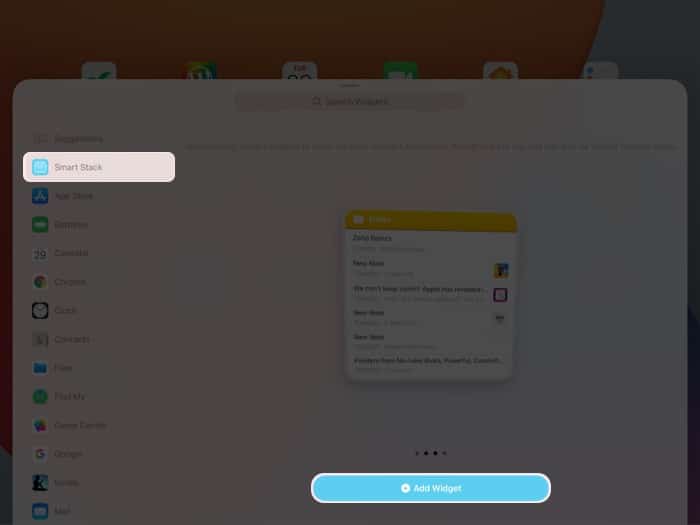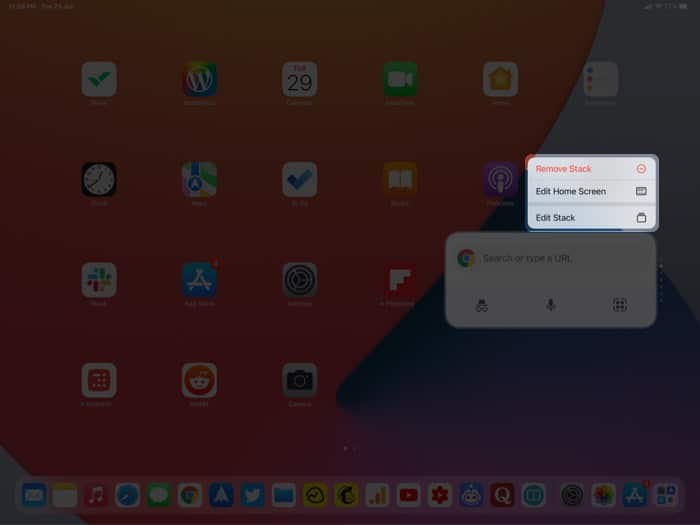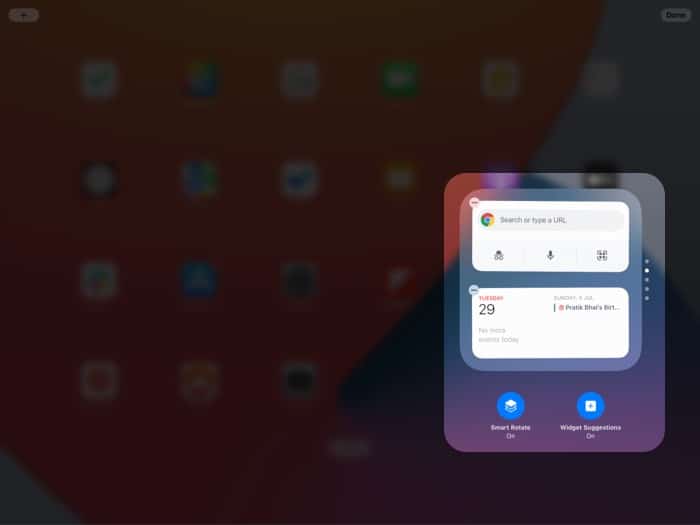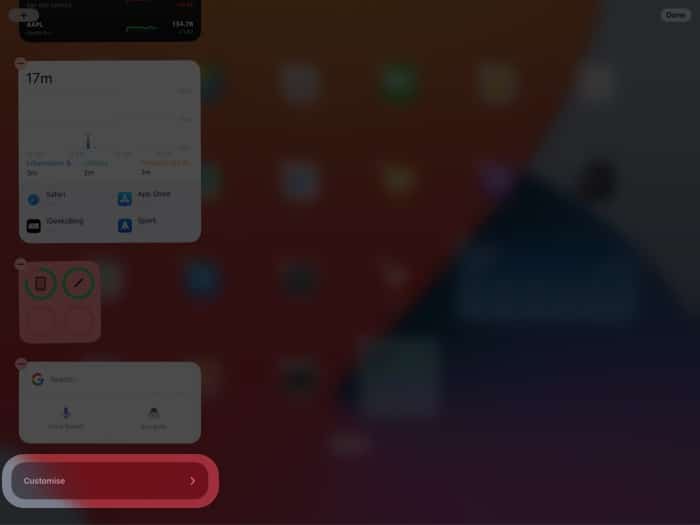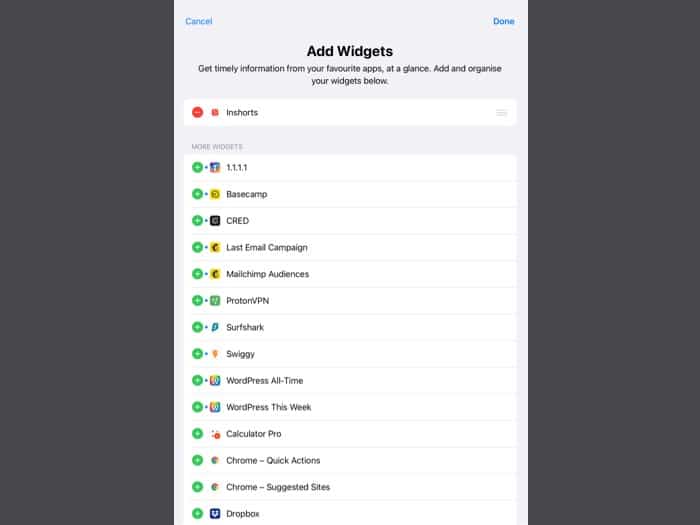In this guide, learn everything about how to add and use widgets on the iPad. Let’s start!
What widgets can you add to your iPad Home Screen?How to add widgets on iPadHow to move widgets on iPad Home ScreenCustomize widgets in iPadOS 15How to remove widgets from Home Screen on iPadHow to use widget stacks on iPadAdd widgets on iPad Today View
What widgets can you add to your iPad Home Screen?
A widget is like a snippet of an app that shows you certain information at a glance. The feature is available for both – default and third-party apps. Moreover, the widgets remain in place even when you switch your iPad between landscape and portrait modes. Some of the useful widgets you could add to your screen are:
Contacts: Quickly connect with friends and family from your Home Screen. Mail: Glance at your latest email and get quick access to your inbox.Find My: Keep an eye on the location of your friends and personal items. Weather: Know the weather conditions or forecast at a glance
How to add widgets on iPad
How to move widgets on iPad Home Screen
You can easily move widgets on your Home Screen any time you want. For this, just tap and hold a widget and drag it to the position you like. You can also drop widgets onto each other to create stacks, as explained below.
Customize widgets in iPadOS 15
Most widgets are customizable in size and the information they display. To edit this, tap and hold a widget → select Edit Widget on the popup menu. Make the changes as per your preference. For instance, in the Weather widget, you can change your location.
How to remove widgets from Home Screen on iPad
It’s super easy to delete a widget from your Home screen. Just tap and hold it → select Remove Widget from the popup menu. Alternatively, you can touch and hold an empty space on the screen to enter jiggle mode → tap the – icon at the top to remove the widget from the Home Screen.
How to use widget stacks on iPad
To get more out of widgets, you can use widget stacks. A stack is a pile of different widgets in one. You can create your custom stacks or use the preset smart stacks in iPadOS 15. The great thing about smart stacks is that they will show you relevant widgets automatically at the right time. This is done through Smart Rotate and Widget Suggestions.
Smart Rotate will make your iPad automatically rotate between widgets in a Smart Stack based on various factors such as time, location, and activity. For instance, in the morning, you might see your calendar widget, and in the evening, when it’s time to head home from work, you might see Apple Maps.Widget Suggestions will automatically appear in your Smart Stack at the right time based on your past activity. For example, if you have an upcoming travel plan, the widget for that app will temporarily appear at the top of the stack and disappear after it’s done. You will get the option to add the widget to your stack, so it’s always there when you need it.
Create smart stack widgets
To create a widget stack, simply drag and drop widgets onto each other on the Home screen. You can also add more widgets to the stack anytime, and you’re free to create as many widget stacks as you want. To add a preset smart stack,
Customize smart stacks
To edit a widget stack,
How to add widgets on iPad Today View
If you don’t want widgets on your Home screen, you can place a few in the Today View section as well. This was the default place for widgets in previous versions of iPadOS too. Here’s how to do it: Now you know how to access widgets on your iPad Home screen and customize and arrange them as you like. Let me know if you have any other questions in the comments below. You might also like to check out our guide to multitasking on iPadOS 15. Read more:
How to use Live Text in iOS 15 and iPadOS 15How to use Quick Note in iPadOS 15 on iPadShare a tweet on Instagram StoryWeather widget not working on iPhone? How to fix it